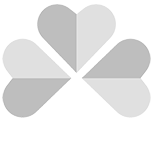
Panduan Media Storage
Sebelum Anda mulai menggunakan Media Storage Google Photos, pastikan akun Anda memenuhi syarat dan memiliki akses yang Anda butuhkan.
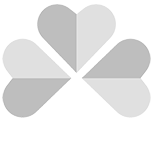
Saat Anda mencadangkan foto dan video ke Media Storage Google Photos secara otomatis, Anda dapat menemukan foto dan video Anda di perangkat apa pun. Berikut ini panduannya:
Pelajari cara menggunakan Media Storage Google Photos di Android dengan panduan langkah demi langkah berikut ini.
Pelajari cara menggunakan Media Storage Google Photos di Android dengan panduan langkah demi langkah berikut ini.
Hubungi kami sekarang!
Mari jadikan hari ini sebagai hari yang indah, sebab dengan menggunakan teknologi dan internet hari ini, mengelola usaha tidak pernah lebih mudah.
© 2021 SEMANGGI SENTOSA INDONESIA