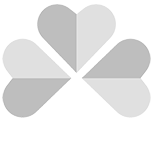
Panduan Online Meeting
Sebelum Anda mulai Online Meeting menggunakan Google Meet, pastikan Anda memiliki peralatan dan akun untuk akses yang Anda butuhkan.
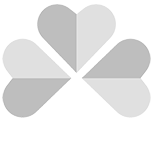
Sebelum Anda mulai Online Meeting menggunakan Google Meet, pastikan Anda memiliki peralatan dan akun untuk akses yang Anda butuhkan.
Sebelum Anda mulai Online Meeting menggunakan Google Meet, pastikan Anda memiliki peralatan dan akun untuk akses yang Anda butuhkan.
Pelajari bagaimana menggunakan Google Meet. Berikut ini lembar panduan cepat Google Meet:
Pelajari bagaimana memulai video meeting dari Company Email atau Gmail. Berikut ini panduan rapat online dari Company Email atau Gmail:
Butuh bantuan? Ingin pengalaman pelatihan terpandu? Pilih dari salah satu panduan di bawah ini. Ikuti urutan panduan di bawah ini untuk memulai sebagai pemula dan lanjutkan ke topik berikutnya.
Level 1: Mulai dan gabung video meeting
Pelajari dasar-dasar ini untuk memulai Online Meeting.
1.1 Memulai video meeting
Pelajari berbagai cara untuk memulai video meeting, dari versi web atau Gmail di ponsel Anda.
1.2 Bergabung dengan video meeting
Pelajari berbagai cara untuk bergabung dengan video meeting, seperti dari undangan Kalender, link rapat, atau ruang konferensi.
1.3 Menambahkan orang ke rapat
Pelajari berbagai cara untuk menambahkan orang ke video meeting, seperti dari undangan Kalender, di web atau telepon.
Level 2: Berkolaborasi dalam rapat video
Setelah Anda mengetahui dasar-dasarnya, pelajari bagaimana meningkatkan cara Anda berkolaborasi dengan tim Anda di Online Meeting.
2.1 Sesuaikan video meeting
2.2 Berbagi sumber daya dalam video meeting
2.3 Menyiarkan video meeting ke grup yang lebih besar
Level 3: Pelajari tips produktivitas untuk Online Meeting
Panduan produktivitas ini dapat membantu Anda menggabungkan fitur yang sudah disediakan untuk bekerja lebih cepat dan lebih baik.
Hubungi kami sekarang!
Mari jadikan hari ini sebagai hari yang indah, sebab dengan menggunakan teknologi dan internet hari ini, mengelola usaha tidak pernah lebih mudah.
© 2021 SEMANGGI SENTOSA INDONESIA