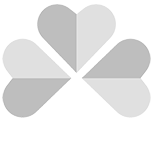
Cadangkan dan Sinkronkan
Anda dapat mencadangkan dan menyinkronkan file Anda di lokal komputer, seperti Mac atau Windows Anda. Gunakan untuk keperluan kantor atau sekolah Anda.
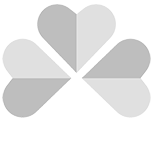
Anda dapat mencadangkan dan menyinkronkan file Anda di lokal komputer, seperti Mac atau Windows Anda. Gunakan untuk keperluan kantor atau sekolah Anda.
Mulailah menggunakan Google Drive untuk Desktop. Gunakan untuk mempercepat kinerja di kantor atau sekolah. Anda dapat menemukan dan membuka file Anda yang tersimpan di Document Storage Google Drive melalui komputer Anda dengan Google Drive untuk Desktop. Dengan Google Drive untuk Desktop, Anda bisa:
Anda mungkin tidak dapat menggunakan Google Drive untuk Desktop, atau perusahaan atau organisasi Anda mungkin sudah menginstalnya untuk Anda. Jika Anda memiliki pertanyaan, tanyakan kepada Kontak Dukungan Pelanggan kami.
Untuk mulai menggunakan Google Drive untuk desktop, silahkan mengunduh Google Drive untuk desktop:
Setelah itu, silahkan Anda install di komputer Anda:
Persyaratan Umum:
Persyaratan Microsoft Outlook:
Anda dapat menemukan Menu Google Drive untuk desktop di tempat yang berbeda, tergantung pada komputer yang Anda gunakan:
Untuk menyimpan file secara offline, pastikan Anda memiliki aplikasi yang dapat membuka file Anda.
Saat Anda menyimpan file Microsoft Office di Google Drive untuk desktop dan membagikannya dengan orang yang juga mengaktifkan kehadiran secara real-time, Anda dapat melihat apakah ada orang lain yang membuat perubahan.
Jika seseorang menyimpan versi baru saat Anda mengedit, Anda dapat menggabungkan perubahan Anda ke versi terbaru.
Jika Anda menggunakan Google Drive untuk desktop di macOS, Anda harus mengubah izin sistem Anda untuk melihat editor lain secara real time:
Monitor kehadiran real-time secara otomatis dihidupkan. Untuk mematikannya:
Catatan: Untuk menggunakan kehadiran real-time dengan Microsoft Office, Anda memerlukan Microsoft Office 2010 atau yang lebih baru.
Jika Anda menggunakan Microsoft Outlook, Anda dapat mengirim dan menyimpan lampiran dengan Google Drive untuk desktop.
Catatan: Jika file Anda terlalu besar untuk dikirim melalui email, Anda dapat mengirim link ke file tersebut di Google Drive.
Jika Anda memiliki lebih dari satu Akun Google untuk kantor atau sekolah, Anda dapat mengubah yang mana yang Anda gunakan. Catatan: Semua file yang disimpan offline akan dihapus.
Untuk mengubah tempat menyimpan data untuk penggunaan offline:
Catatan: Semua file yang disimpan offline akan dihapus.
Jika Anda tidak memiliki Akun Google untuk kantor atau sekolah, Anda dapat menghubungi Kontak Layanan Pelanggan untuk mengetahui cara mendapatkannya.
Jika Anda menggunakan Akun Google untuk kantor atau sekolah, hubungi Kontak Dukungan Pelanggan untuk tahu cara menggunakannya.
Hubungi kami sekarang!
Mari jadikan hari ini sebagai hari yang indah, sebab dengan menggunakan teknologi dan internet hari ini, mengelola usaha tidak pernah lebih mudah.
© 2021 SEMANGGI SENTOSA INDONESIA