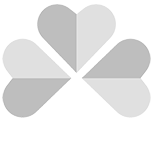
Panduan Document Storage
Sebelum Anda mulai menggunakan Document Storage Google Drive, pastikan akun Anda memenuhi syarat dan memiliki akses yang Anda butuhkan.
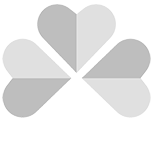
Sebelum Anda mulai menggunakan Document Storage Google Drive, pastikan akun Anda memenuhi syarat dan memiliki akses yang Anda butuhkan.
Berikut ini panduan mengakses Document Storage Google Drive melalui komputer Anda:
Berikut ini panduan mengakses Document Storage Google Drive melalui Android:
Berikut ini panduan mengakses Document Storage Google Drive melalui iPhone dan iPad:
Anda dapat mengunggah (upload), melihat, membagikan, dan mengedit file di Document Storage Google Drive. Saat Anda mengunggah file, ini akan menggunakan ruang di storage Anda, meskipun Anda mengunggahnya ke folder milik orang lain. Anda dapat mengunggah hingga 750GB sehari per akun. Jenis file yang bisa diunggah adalah:
Anda dapat mengunggah dari drive.semanggi.app atau desktop Anda. Anda dapat mengunggah file ke folder milik pribadi (private) atau milik bersama (shared). Berikut ini panduannya:
Jika Anda ingin mengunggah file seperti dokumen Microsoft Word, Anda dapat mengubah pengaturan untuk mengkonversi file.
Catatan: Anda hanya dapat mengubah pengaturan Google Drive dari komputer Anda:
Jika Anda mengunggah file dengan nama yang sama, Google Drive akan mengunggah file tersebut sebagai revisi dari file yang sudah ada di Google Drive. Untuk tetap menyimpan kedua file:
Hubungi kami sekarang!
Mari jadikan hari ini sebagai hari yang indah, sebab dengan menggunakan teknologi dan internet hari ini, mengelola usaha tidak pernah lebih mudah.
© 2021 SEMANGGI SENTOSA INDONESIA